Caution
All devices should be connected using USB ports. Connecting through the 3.5 mm jack is not supported.
All devices should be connected using USB ports. Connecting through the 3.5 mm jack is not supported.
Video Call is an app to support video call meetings in webOS OSE. Currently, the app supports Cisco Webex or Microsoft Teams.
To run the app, click the Video Call icon in the launchpad.
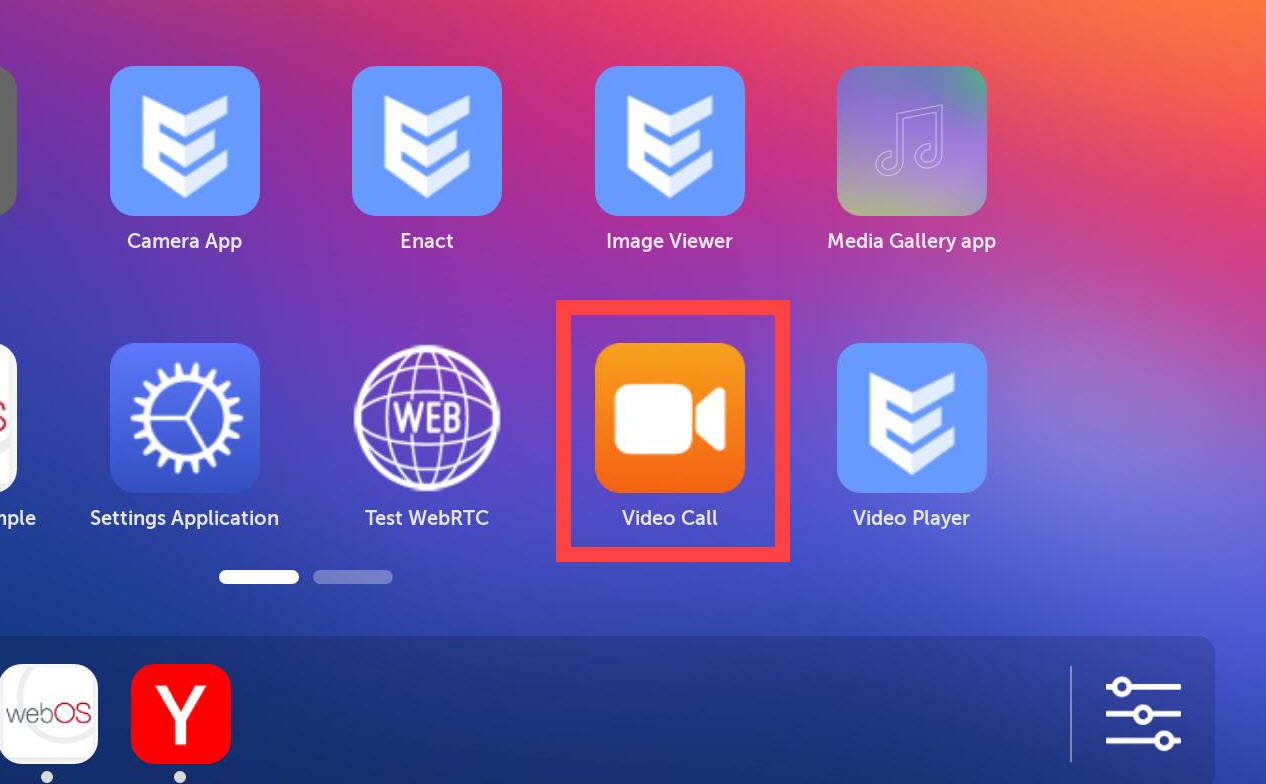
Then the following screen will show up.
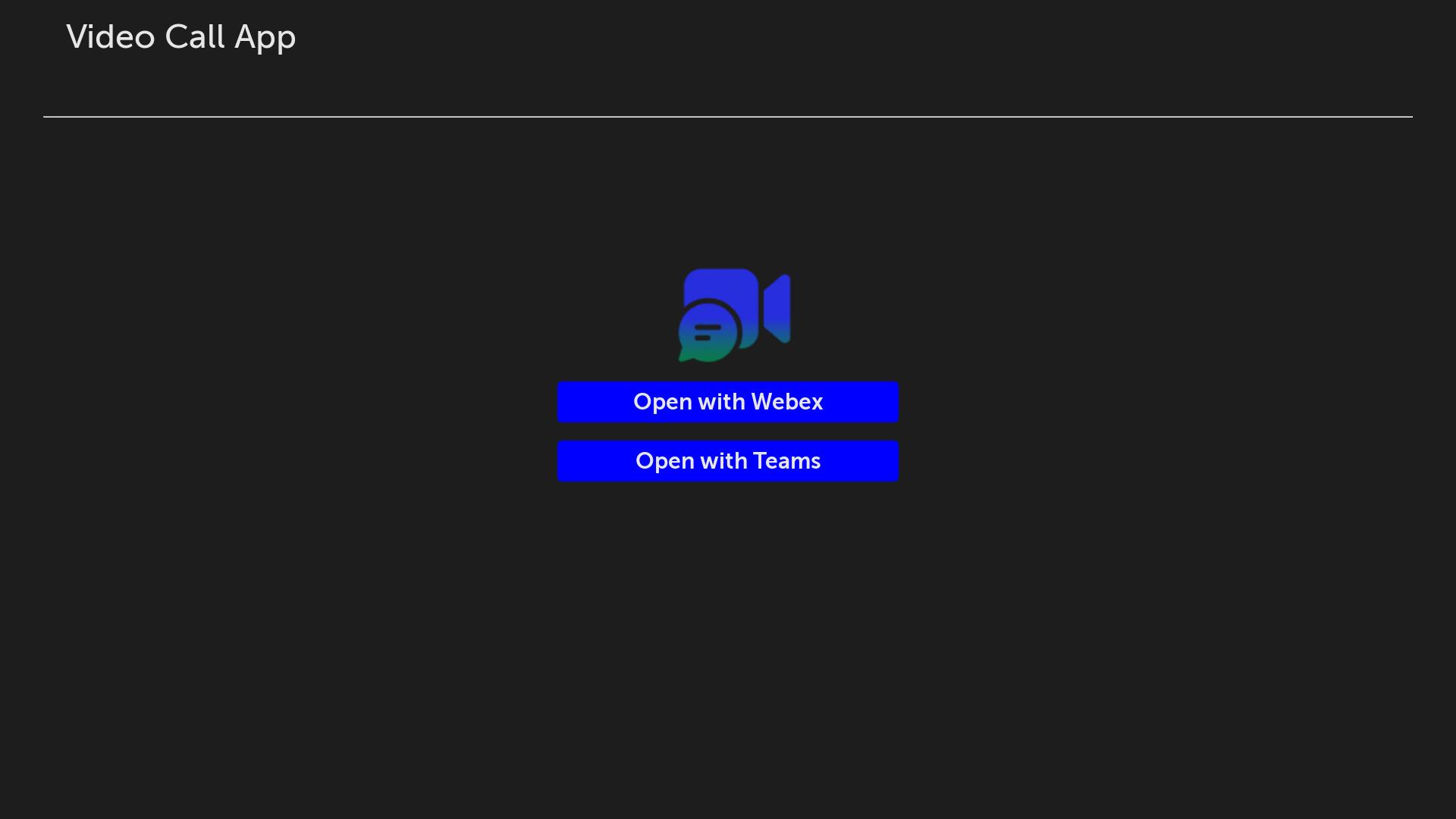
Before accessing a video call, please make sure you connect a camera, microphone, and speaker properly.
Click the Open with Webex button. This action starts to connect to a Webex page through a web browser.
Enter the meeting number. Then click Continue.
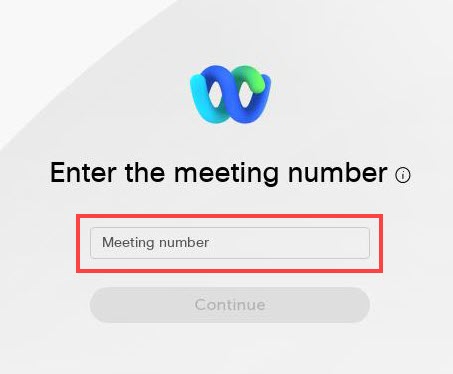
Enter the password. Then click OK.
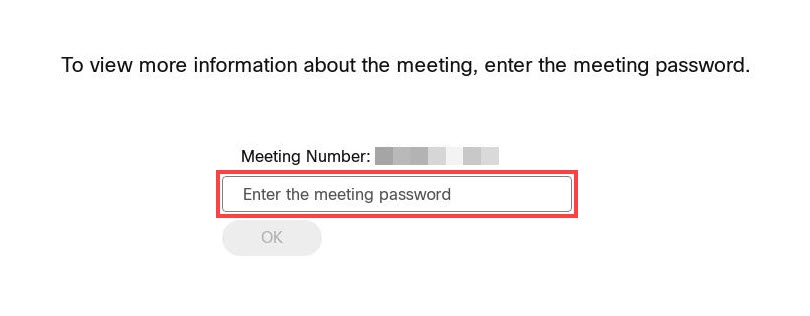
Click the Join Meeting button.
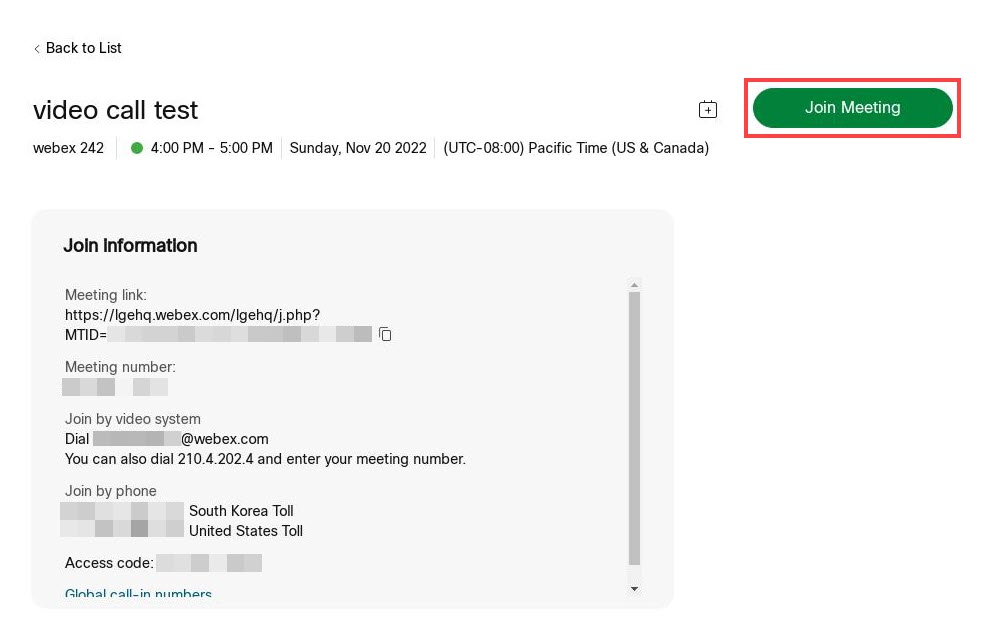
Enter your name and e-mail address. Then click Next.
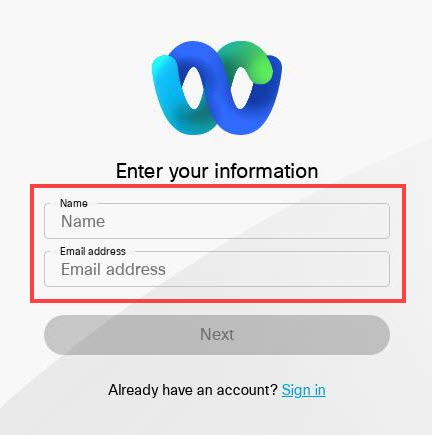
Allow RPi4 access to your audio devices.
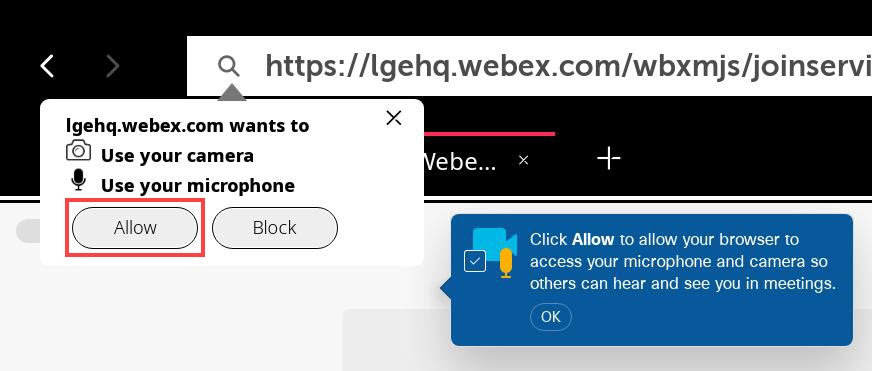
Check your camera, microphone, and speaker.
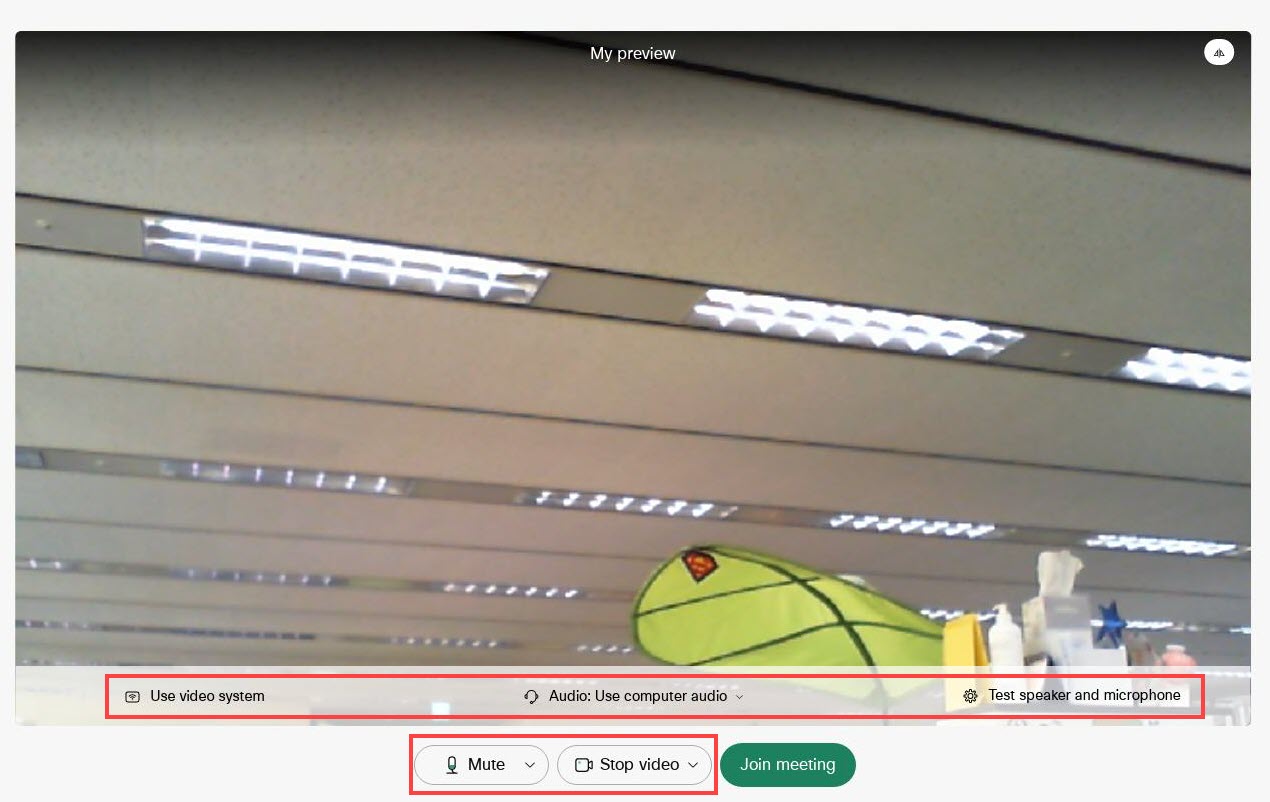
Click the Join meeting button.

If successful, you can enter the meeting.
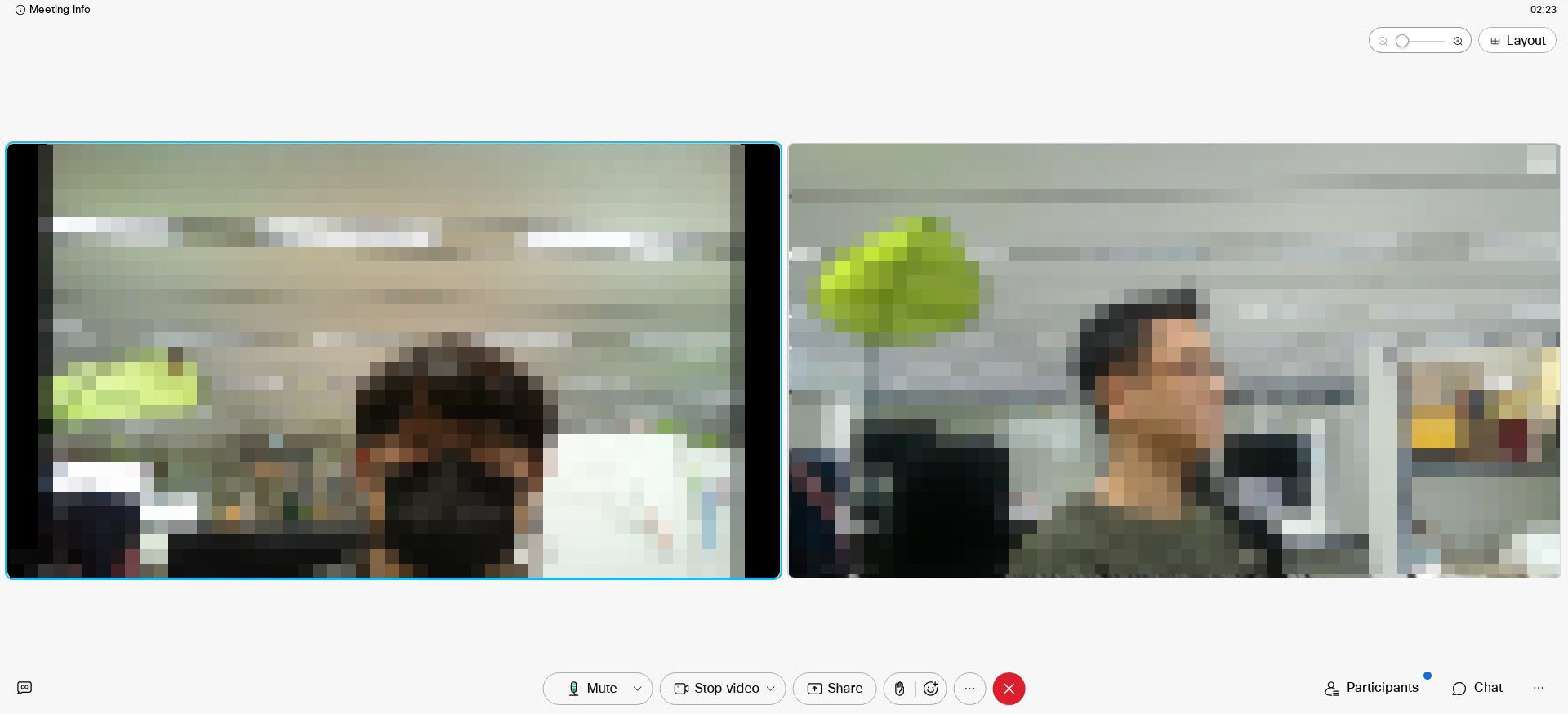
Click the X button to leave the meeting.
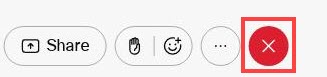
Click the Open with Teams button. This action starts to connect to a Teams page through a web browser.
Enter your Microsoft account. Then click the Next button.
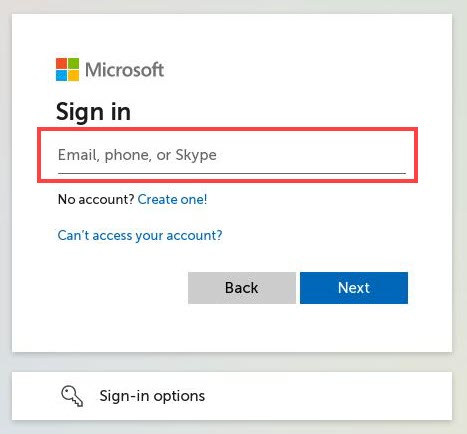
Enter the password. Then click the Sign in button.
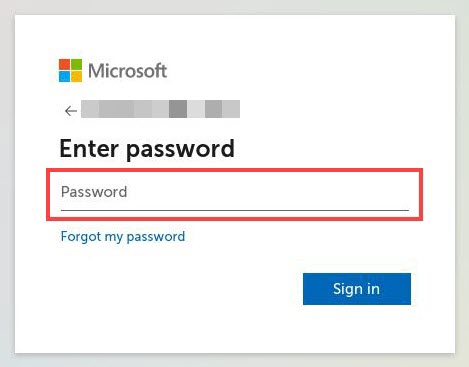
Verify your account using two-factor authentication. Choose the method you prefer.
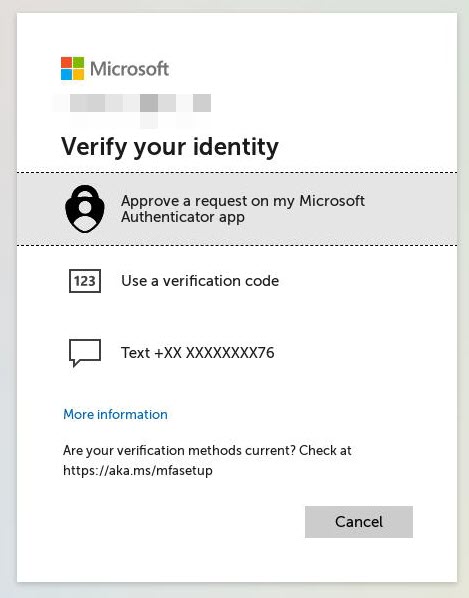
Choose whether you stay log in or not. Then the Teams menu will show up.
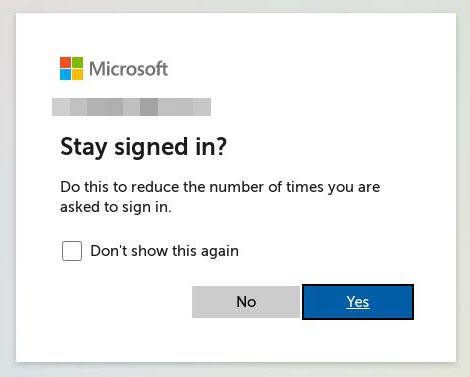
Go to the chat room you want, and click the icon button at the upper right corner.
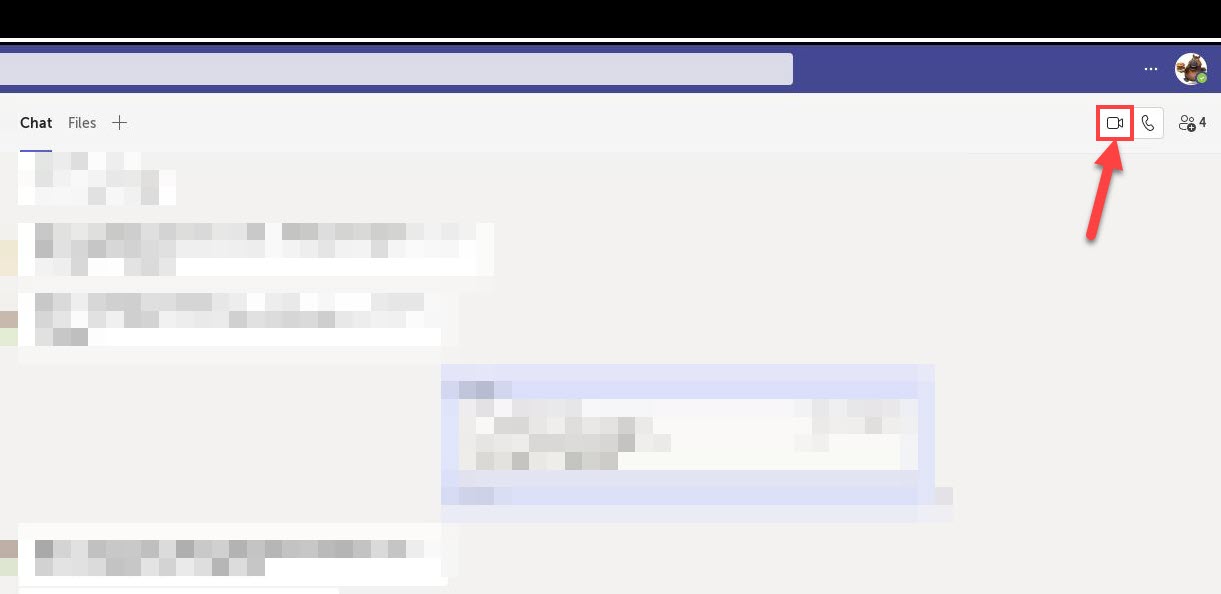
After a while, a video call screen will show up. When the people in the chat room accept the call, the connection is established then the call begins.
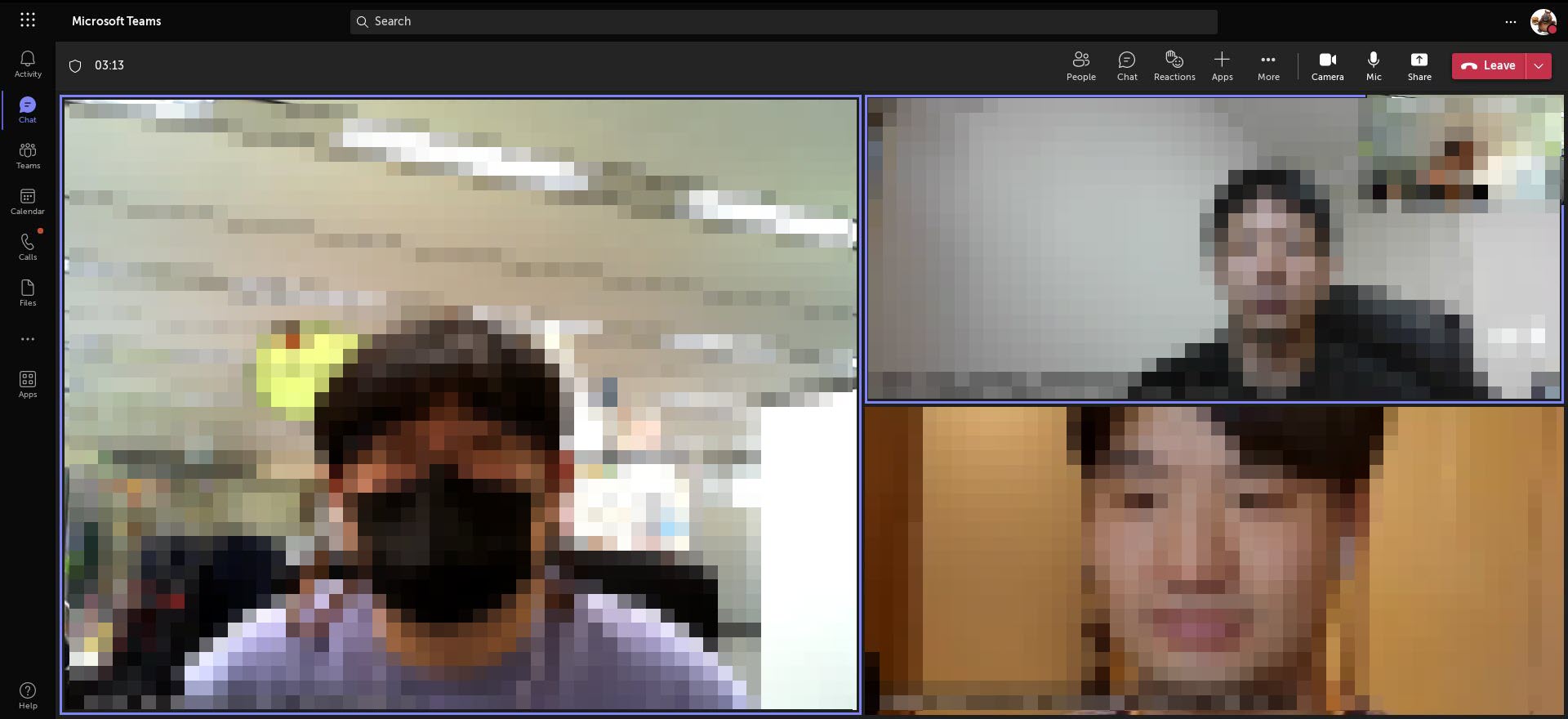
Click the Leave button to quit the call.
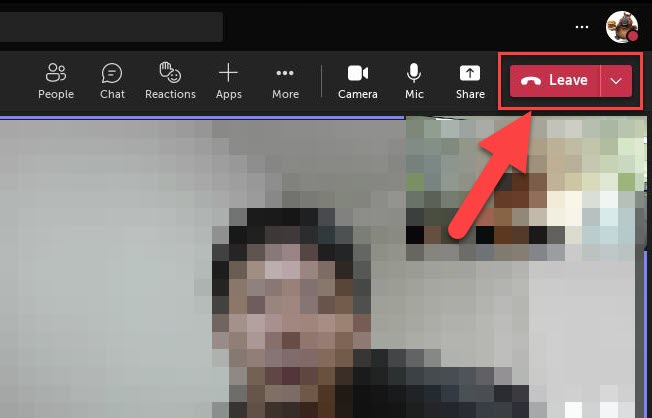
Contents